Esta entrada supone que tienes un equipo que venía con una licencia de Windows 7 pre-instalada, como por ejemplo la práctica totalidad de los ordenadores portátiles.
En estos casos, la instalación de «valores de fábrica» que nos ofrece el equipo, suele estar excesivamente cargada de lo que los angloparlantes llaman «bloatware»: programas inútiles. ¿Qué son programas inútiles? Antivirus que caducan al cabo de un mes, barras de navegador, juegos que no usarás nunca, y un largo etcétera; programas y archivos que aportan muy poco al usuario, pero hacen que el equipo vaya más lento y tenga programas y características que raramente (¿nunca?) usamos.
Y aunque estos equipos vienen con una etiqueta con el número de serie, instalar un Windows 7 «limpio» no es tan fácil como parece; pero con esta guía en un par de horas tendrás tu equipo reinstalado y tan ligero como una pluma.
Que necesitamos:
- Un disco o unidad USB de instalación de Windows 7 de la misma edición que la que tenemos instalada (no valen los discos de recuperación). Si no dispones se puede descargar de Internet (legalmente).
- La aplicación SLIC ToolKit (programa gratuito)
- Un disco para hacer copia de seguridad (preferiblemente externo)
- El número de serie del Windows 7 que tenemos instalado actualmente.
Procedimiento:
Primero, necesitamos el disco de instalación de Windows 7 de nuestra edición exacta. Si no sabes que edición tienes, lo mejor es pulsar en Inicio -> botón secundario sobre «Equipo» -> Propiedades. Los datos que te interesan los encontrarás en los apartados «Edición de Windows» y «Tipo de sistema»
Si no tenemos el disco -no sirven los discos de recuperación-, podemos descargarlo desde «Digital River», que es el servicio oficial de Microsoft para la descarga de su software. Puedes encontrar todas las versiones en este enlace (en inglés), pero a continuación pongo las más comunes en descarga directa:
- Windows 7 Home Premium Español x86
- Windows 7 Home Premium Español x64
- Windows 7 Professional Español x86
- Windows 7 Professional Español x64
- Windows 7 Ultimate Español x64
Una vez hemos descargado la imagen, podemos gravarla en un DVD, o si lo preferimos (o el equipo a reinstalar no tiene unidad óptica) podemos preparar una unidad USB, usando la herramienta que Microsoft proporciona para copiar una de las imágenes que hemos descargado al USB: Windows 7 USB DVD Download Tool. Hay que tener en cuenta que para ello necesitaremos una unidad USB con un mínimo de 4Gb de capacidad, y que la herramienta eliminará todo el contenido de la unidad en el proceso de copiado.
El siguiente paso es localizar los dos datos necesarios para que una vez instalemos Windows, este vuelva a recuperar su activación. Lo primero que necesitamos es el número de serie, que deberíamos encontrar en la etiqueta adherida al equipo similar a la siguiente:
Lo que realmente necesitamos es el «Product Key», que en esta imagen aparece como todo XXXXX. Si por alguna razón no tenemos esta etiqueta, o ésta no es legible (a veces puede desgastarse, sobre todo en algunos portátiles), podemos usar la aplicación «WinKeyFinder», que es gratuita y no requiere instalación. Cuando tengamos el número de serie, lo apuntamos en un papel (se nos pedirá durante la instalación, y en ese momento no podemos acceder a ningún archivo).
La segunda cosa que necesitamos, es el certificado del fabricante de nuestro equipo. Este certificado lo tenemos que exportar mediante la aplicación SLIC ToolKit, que podemos descargar de este enlace, si no funcionara, buscando en google enseguida encontraremos dónde descargarlo.
Antes de abrir la aplicación, crearemos en nuestro disco de copia de seguridad una carpeta que llamaremos «Certificado», y ahora ya podemos ejecutar el programa.
Este programa tampoco requiere instalación, podemos ejectuarlo directamente. Es normal que pida permisos para hacer cambios en el sistema, ya que tiene que leer datos que no se pueden leer de otra forma.
Una vez abierta la aplicación, iremos a la pestaña «Advanced» (1), y pulsaremos sobre el botón «Backup» (2), y nos aparecerá un diálogo para guardar un archivo, lo guardaremos en la carpeta «Certificado» que hemos creado antes, y dejaremos el nombre por defecto. Una vez guardado nos aparecerá otro diálogo de guardado, guardamos el segundo archivo en la misma carpeta. Una vez hecho, verificamos que el programa ha hecho el Backup correctamente, mirando el mensaje que nos muestra a continuación (3) que debe ser «Backup Certificate succeed!». Si todo ha ido bien, ya podemos cerrar la aplicación, ya no la necesitamos más.
El siguiente paso es recopilar los controladores necesarios para Windows, la mayoría de ellos serán necesarios para que todos los componentes del equipo funcionen correctamente tras la reinstalación. La forma más fácil de hacer esto, es mirar la marca y modelo del equipo, y buscar en la página web del fabricante, dentro de la sección «Soporte / Support» la sección «Descargas / Downloads» y descargar los controladores (drivers) más actualizados para nuestro equipo, y los guardaremos en el disco de copia de seguridad. El controlador más importante que necesitaremos será el de la tarjeta de red o wifi que usamos para conectarnos a Internet, ya que el resto los podremos descargar una vez hemos reinstalado si este ya está instalado.
El último paso antes de la reinstalación es la copia de seguridad. Como Internet ya está inundada de tutoriales y programas para hacer copia de seguridad, omitiré explicar cómo hacer una buena copia de seguirdad; sólo recordaré que es necesario que la copia se haga en un disco separado del que reinstalaremos.
Como hemos llegado al «punto de no retorno», haremos un repaso de los imprescindibles:
- Número de serie «Product Key» de nuestro Windows.
- Backup del certificado
- Backup de todos nuestros datos del disco donde está instalado Windows (Documentos, imágenes, vídeos, música, correos, datos de programa, etc)
- Controladores (o como mínimo el controlador del dispositivo que usamos para conectarnos a Internet)
- DVD de instalación de Windows (o unidad USB)
El siguiente paso es Instalar Windows. Para ello, pondremos el disco en la unidad o conectaremos la unidad USB que hemos preparado, y reiniciaremos el equipo. Si el equipo está configurado para iniciar desde DVD/USB, nos aparecerá brevemente un mensaje indicando «Pulse cualquier tecla para iniciar la instalación de Windows», en ese momento pulsaremos cualquier tecla e iniciaremos la instalación.
En caso que no aparezca el mensaje y nos arranque windows directamente, tendremos que configuar la Bios para que nos permita iniciar desde DVD/USB. Según el equipo, puede ser tan fácil como pulsar una tecla justo al encender: mira en la pantalla al iniciar un mensaje que indique «pulsa XX para selección de incio» o «press XX for boot selection» o similar. Si no ves este mensaje, entra en la bios (normalmente pulsando Supr o F2) y busca las opciones de inicio «Boot options», y modifícalas para que se inicie el DVD/USB antes que el disco duro principal; guarda la configuración y renicia.
Durante la instalación de Windows, deberemos seleccionar «Instalación personalizada». Cuando nos aparezca la ventana que nos pregunta en que unidad/partición queremos instalar Windows, tenemos dos opciones:
- Seleccionar la unidad y partición en la que reside actualmente nuestro sistema (opción fácil)
- Usar las opciones avanzadas en esta misma ventana para eliminar la partición en la que reside actualmente nuestro sistema operativo y continuar con la instalación para que Windows genere de nuevo la partición y la formatee (opción óptima y recomendada). En este caso vigila de no eliminar las particiones de recuperación, ya que puedes necesitarlas algún día.
La instalación no pregunta prácticamente nada más importante, y al cabo de un par de reinicios (y unos 30 minutos de instalación), llegaremos al momento donde nos pregunta por el número de serie, le introduciremos el número de serie que habíamos apuntado anteriormente.
Una vez hemos terminado la instalación, haremos el siguiente procedimiento para que se pueda activar Windows:
- Conectamos la unidad de copia de seguridad donde hemos guardado el certificado, y recordamos que unidad de disco le asigna Windows.
- Pulsamos en el botón de inicio -> Todos los programas -> Accesorios
- Pulsamos el botón secundario del ratón sobre «Símbolo del sistema» -> «Ejecutar como administrador»
- Respondemos «Si» al diálogo de «Permitir cambios en el equipo»
- En la ventana del símbolo del sistema, escribiremos la letra de unidad de la unidad de la copia de seguridad seguida del símbolo de dos puntos (:) y pulsaremos enter.
- Escribimos «CD» (sin las comillas), un espacio, y la ruta completa a la carpeta del certificado (Por ejemplo: «CD Copias de seguridad\reinstalación\Certificado») y pulsaremos enter.
- Escribimos «slmgr -ilc» (sin las comillas), un espacio y pulsaremos la tecla de tabulación (o Tab) hasta que se nos escriba automáticamente el archivo del certificado (es el que termina en .xrm-ms)
- Pulsamos Enter. En unos segundos aparecerá un diálogo indicándonos que se ha instalado el certificado correctamente. Pulsamos en Aceptar.
- Cerramos la ventana del símbolo del sistema
Para comprobar que hemos recuperado bien la validez de la licencia de Windows, haremos lo siguiente:
- Pulsamos en el botón de incio
- Pulsamos el botón secundario del ratón sobre «Equipo» -> «Propiedades»
- En la ventana que nos aparece, vamos abajo de todo hasta el final, y en el último apartado «Activación de Windows», deberá aparecer el mensaje «Windows está activado». (Nota: a veces puede tardar hasta medio minuto en aparecer la información de activación; mientrastanto aparecerá «No está disponible»)
Por útlimo, instalaremos los controladores, y antes de seguir, instalaremos todas las actualizaciones hasta que no aparezcan más, siguiendo el siguiente procedimiento:
- Pulsamos en el botón de inicio -> Panel de control
- Pulsamos en «Sistema y seguridad»
- Pulsamos en «Windows update»
- Pulsamos en «Buscar actualizaciones»
- Esperamos a que termine el proceso de búsqueda de actualizaciones, y si ha encontrado, pulsamos en el botón de «Instalar». Si no hay más actualiaciones, hemos terminado.
- Esperamos a que se descargen e instalen las actualizaciones.
- Cuando termine de instalar las actualizaciones provablemente nos informará que es necesario reiniciar. Si es así, pulsamos en el botón para reiniciar.
- Volvemos a iniciar el procedimiento des del principio.
Una vez ya tenemos todas las actualizaciones, ya podemos recuperar la copia de seguridad. Recomiendo instalar primero nuestro antivirus, activarlo y actualizarlo. Si no disponemos de antivirus, podemos descargar alguno gratuito como el Microsoft Security Essentials.
Una vez instalado y actualizado el antivirus, ya podemos recuperar toda la copia de seguridad.

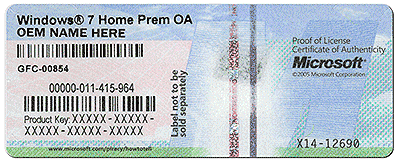
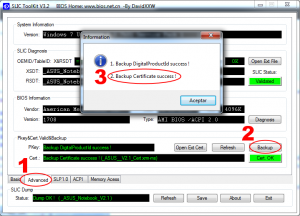
Una aportación que pueda ser útil
Para buscar driver y descargarlos desde tu pc para que lo tengas en el nuevo es: Drive Magician Lite